線上快速估價 網路檔案上傳 ![]() 我的帳戶管理
我的帳戶管理 ![]() 我的購物車
我的購物車 ![]() 超商取貨
超商取貨![]() 問問題與答覆 索取正式報價單 填寫訂購資料 名片印刷製作基礎篇 三種轉存PDF檔案方法 正確的出血邊做法(Word) 多家公司統編管理
問問題與答覆 索取正式報價單 填寫訂購資料 名片印刷製作基礎篇 三種轉存PDF檔案方法 正確的出血邊做法(Word) 多家公司統編管理
常用免費電腦軟體 PDFCreator 轉檔軟體 折價券管理軟體 新摸彩券/抽獎券開獎 Excel 工具
讓您能夠輕鬆地估算印製印刷品所需的花費(預算),節省您和客服人員電話來回溝通的時間。線上估價系統裡,還包括了線上索取報價單 的快捷服務,讓公司行號的採購人員,不再需要來電描述所需印製規格,只要先做快速估價後,再按 [索取正式估價單] 就可以了。購物金額超過 NT$1000元還享有免運費好處。
先在 [輸入數量或每個款式數量] 欄裡填入所需要的數量,選擇印刷商品的尺寸、紙張等項目,以及勾選額外選項,快速估價系統會依據所輸入的數量和勾選的選項,馬上自動計算折扣比例與價格,印刷數量愈多折扣數也越高。線上估價完畢後,滑鼠移至最下方的 [上傳檔案+訂購],即可進行檔案上傳程序,詳見接續的上傳檔案說明。
.png)
我們提供了多選檔案的上傳功能,一次選取多個檔案(不受限於一次僅選單一檔案),並且可以顯示每個檔案與整體的上傳進度。上傳完成後,預覽校對 PDF 檔案通常會在一個工作天內製作完成,如有需要修改可以電話或電子郵件聯繫,滿意後再下單訂購。
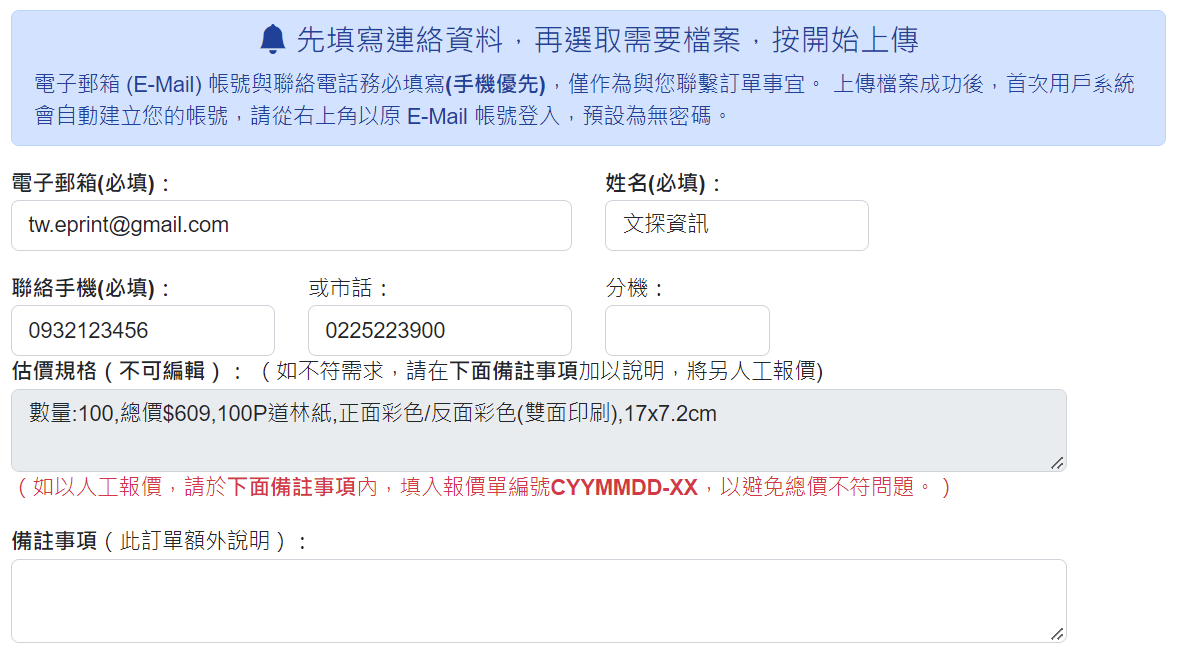
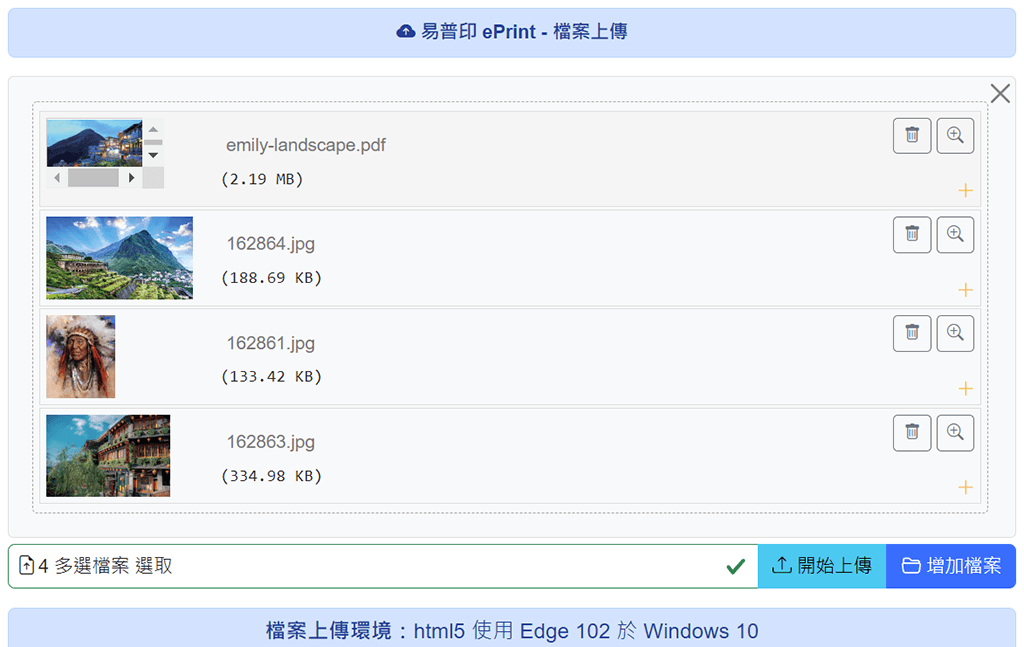
.png)
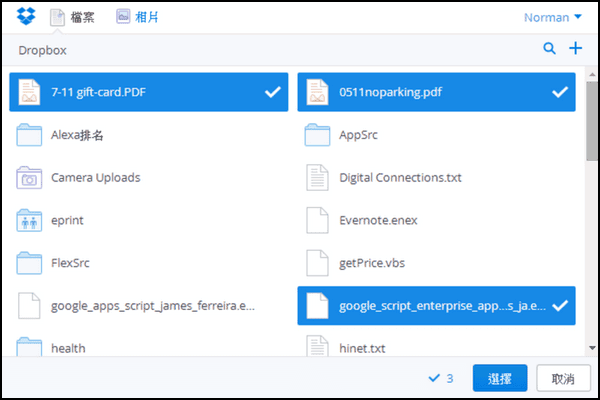
網頁右上方的 [我的帳戶] 功能,提供您統一管理所製作商品的訂單表列。直接輸入您的E-Mail帳號,按下 [我的帳戶],即可進入帳戶管理,讓您方便管理所有的訂單。
.png)
點選 [已訂購與結案] 功能,顯示剛訂購和已結案的訂單,提供您管理所商品的訂單表列。按照購物車的訂單內容,依序列出所有訂單,最新的交易顯示在最上面。訂單的操作功能如下:
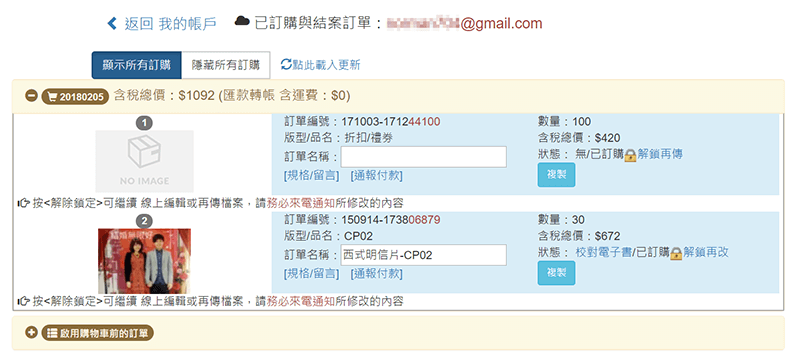
點選 [編輯中與剛上傳] 功能,正在線上編輯和剛上傳檔案的訂單,提供您管理所商品的訂單表列。依序列出所有訂單,最新的交易顯示在最上面。挑選要訂購的作品,按下〈加入購物車〉按鈕 (可選多個),挑選完畢後,按上方的〈購物車〉,進行訂購作業。訂單的操作功能如下:
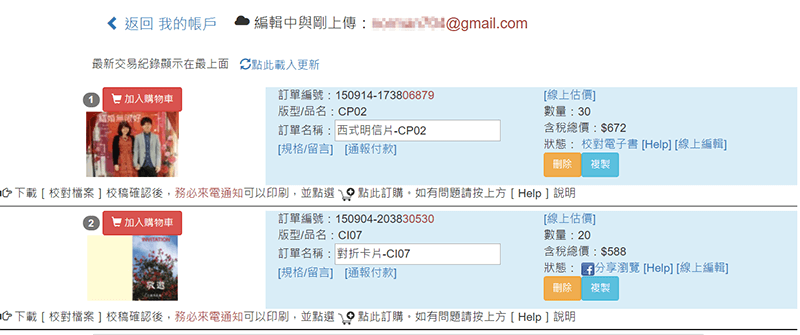
下圖為點選電子書校對的瀏覽器畫面,如果是新版瀏覽器支援 HTML5,顯示畫面會有些微差異,但操作介面同樣簡便。
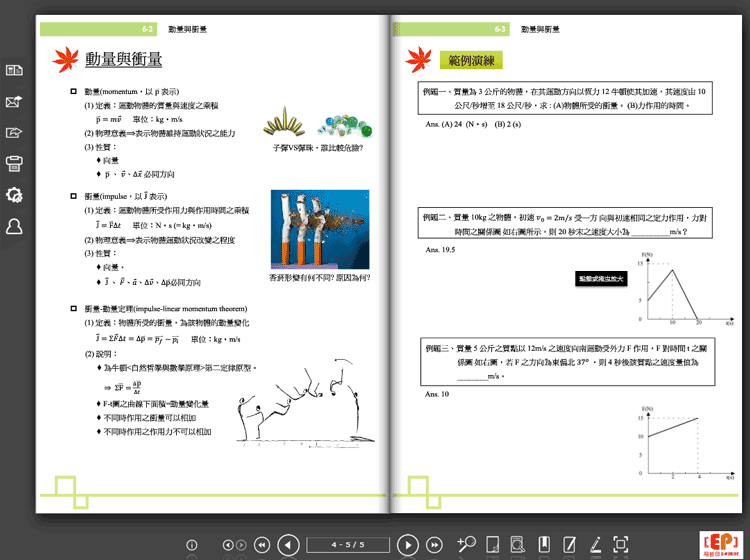
挑選要訂購的作品,按下〈加入購物車〉按鈕 (可選多個),挑選完畢後,按上方的〈購物車〉圖示,開啟如下圖的購物車視窗。
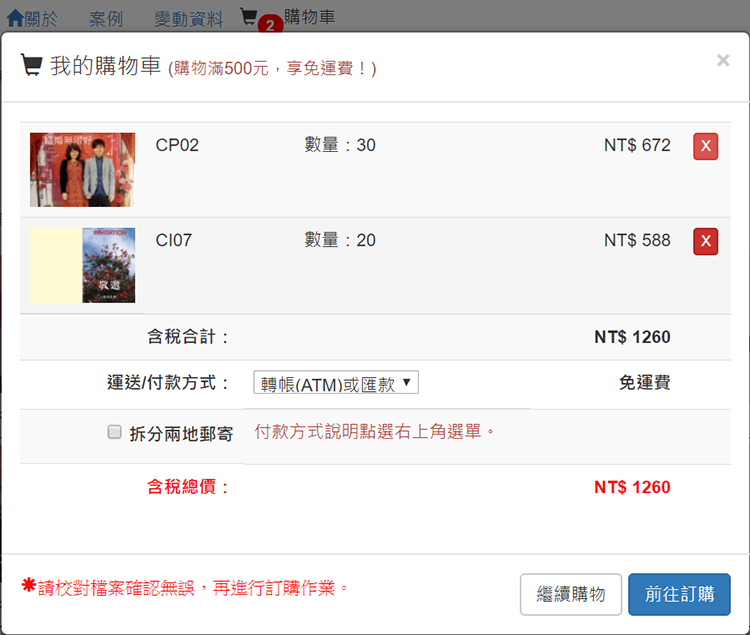
從運送/付款方式裡面,選擇轉帳或匯款、自行公司取貨、或貨到付款等,如果需要分開郵寄,請勾選拆分兩地郵寄。可按 紅色[X] 刪除一筆訂單,按 [繼續購物] 開啟編輯中與剛上傳頁面,加入其他訂單。按 [前往訂購] 鈕後,填寫訂購資料,詳見下圖說明。

目前僅支援 OK、萊爾富、全家三大超商,可以選擇只有超商取貨(自行轉帳)或超商取貨和付款(需加收手續費)。首先,從購物車的運送/付款方式,選取超商取貨+轉帳/付款,再按下〈前往訂購〉按鈕。如下圖所示。
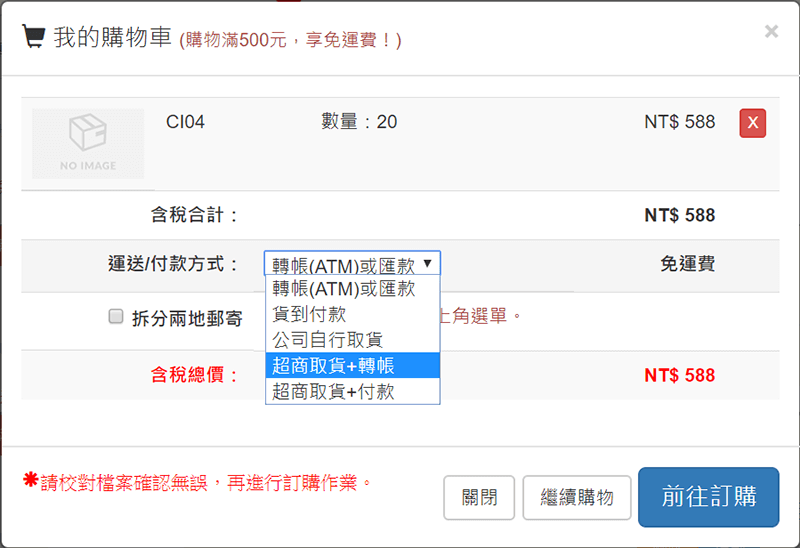
填入當貨品到達取貨門市時,傳送通知的手機號碼和電子信箱,再按下〈選取超商門市〉按鈕,可按照縣市、路名來選擇住家附近的超商門市,這樣就完成訂購作業。
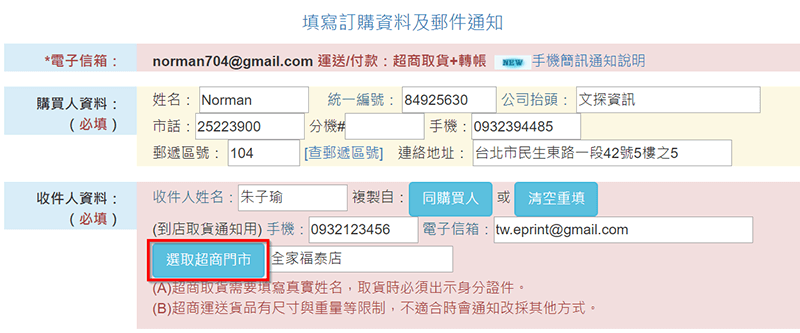
下單訂購後,可以進入〈我的帳戶〉的「已訂購與結案」的網頁,查詢之前選取的超商取貨門市資訊,及使用出貨編號查詢該筆訂單貨運狀態。
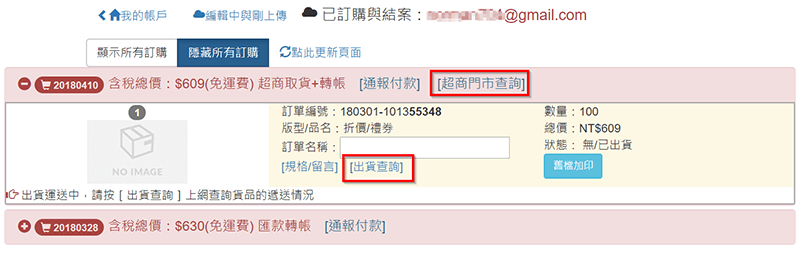
訂單裡點選〈問問題〉送出通知或提問事項,點選〈規格/問答〉讀取問題與答覆。客服人員在後台系統上答覆問題,並以電子郵件/手機簡訊回覆(通知事項則不回覆)。
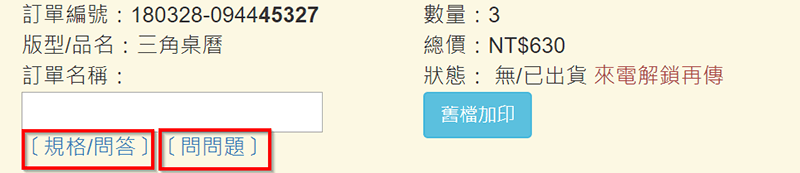
如下圖問答集對話盒(Help:開頭為尚待答覆問題)。如果同一筆訂單裡有多個問題與答覆的話,點選向下箭頭圖示,關閉某個問答部分,來閱讀需要專注的答覆內容。
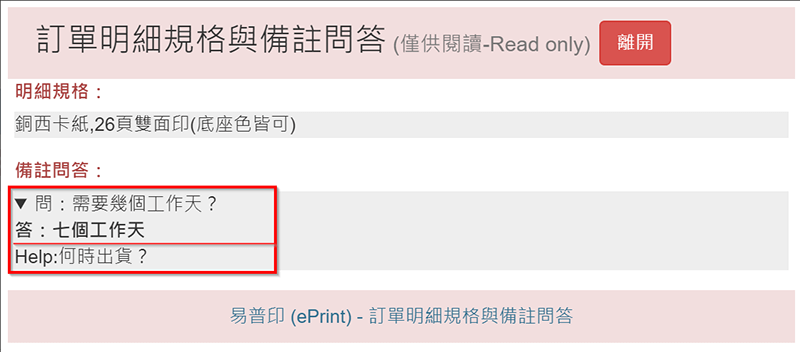
系統會自動讀取購買人資料,請填寫收貨人資料、留言或備註後,按 [發送訂購] 鈕,系統會送出訂單通知的電子郵件至您與客服人員的信箱。
.png)
若已建立收貨人通訊錄(收貨人、地址等),可按下收貨人通訊錄按鈕,系統會自動帶出已有的收貨人資料,讓您挑選採用,節省輸入的麻煩。訂購明細欄上列出購物車裡面的訂單尺寸規格、數量和金額。
挑選要訂購的作品,先一分鐘〈線上快速估價〉選取需要的數量與規格尺寸,,再按左下方的〈索取正式報價單〉按鈕,開啟如影片的視窗,填入您的基本資料,以及驗證碼。
2024年新開發的「摸彩卷開獎 Excel 工具」,可以匯入員工名單(編號、姓名和部門)等資料,也可自訂這三個欄位名稱。 要開獎時,只要按「Winner?」鈕,再輸入或掃描員工編號的條碼,開獎工具自動搜尋該編號並帶入姓名與部門,以及註記其得獎獎項。 只要已經安裝微軟 Office Excel 電腦軟體 2003 以上版本,不需要經過安裝程序,請來電洽詢取得此工具。
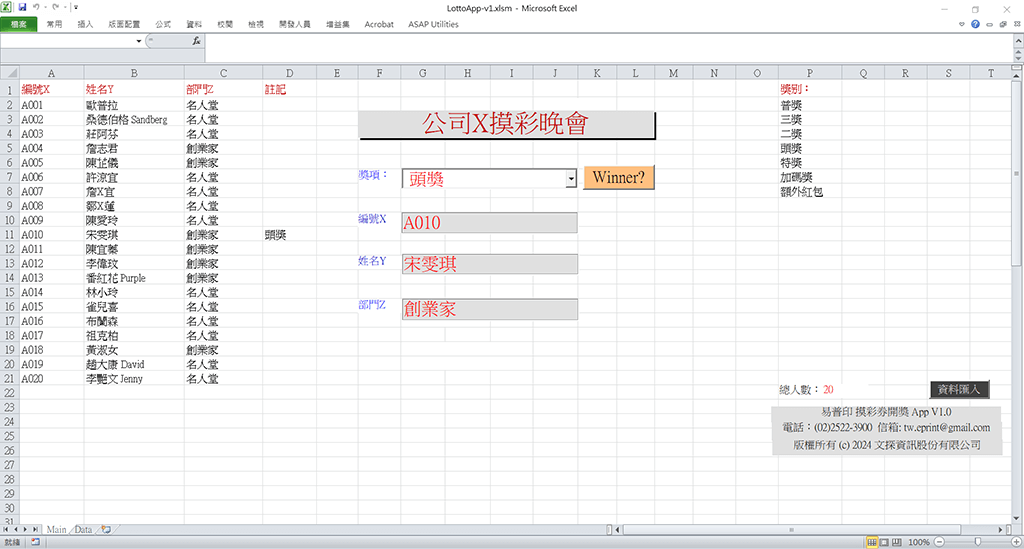
下載 Excel App(.xlsm)後,先切換到「Data工作表」如下圖,貼上前面三個欄位,並修改這三個欄位的首行,它會當作開獎畫面左邊的標題。 E欄的首行內容,將作為開獎畫面上方的抬頭,E欄第二行起則是所有獎項的表列。
完成資料準備後,返回「Main 工作表」見上圖,點選右下角的「資料匯入」按鈕載入資料,並確認總人數上的筆數,以及下拉式獎項的獎別等內容是否正確。 如果資料有錯誤,再回到「Data工作表」進行修改,以及「資料匯入」,舊資料會被覆蓋掉(請注意!)。
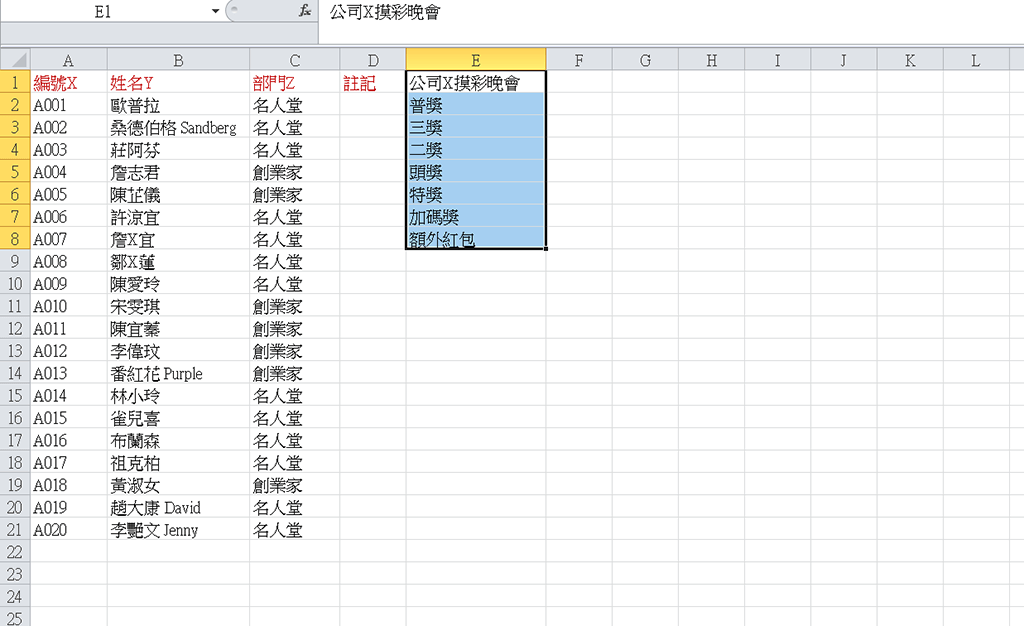
本公司開發 免費折價券管理軟體,提供產生票號(流水序號與驗證碼)、客戶購票(及取消)、驗證票券(及取消)、票券篩選(依照日期條件)、客戶查詢、及資料匯出/匯入等多項功能,來協助產生和管理折價券、折扣券、或禮券等票券。只要已經安裝微軟 Office Excel 電腦軟體 2003 以上版本,不需要經過安裝程序,直接下載軟體檔案立即使用。
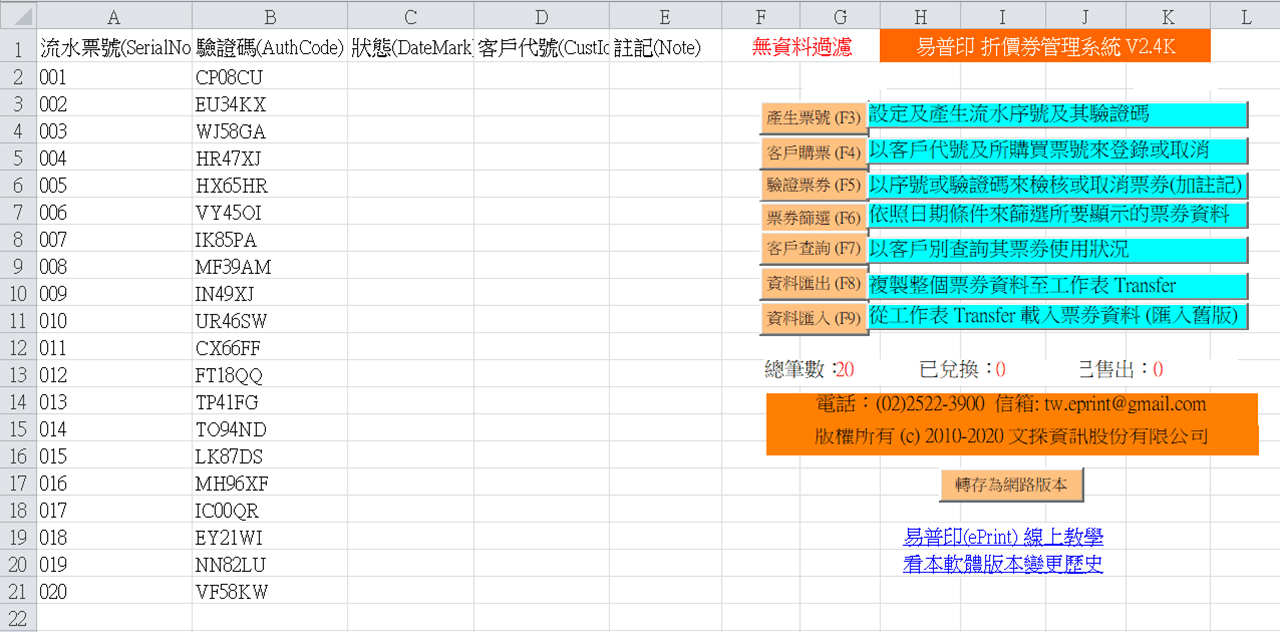
從產生票號、客戶購票 、票券驗證、統計分析,到資料匯出與匯入。以下逐項說明各種功能 (可以按功能鍵F3-F9):
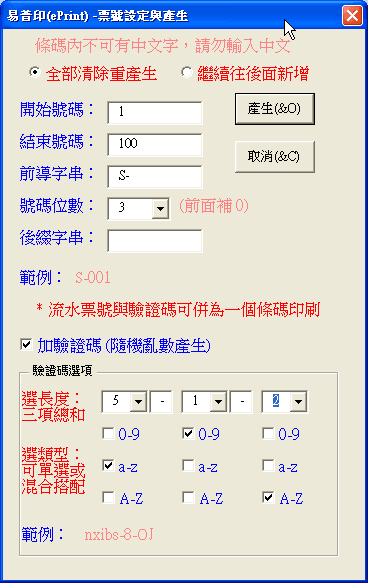
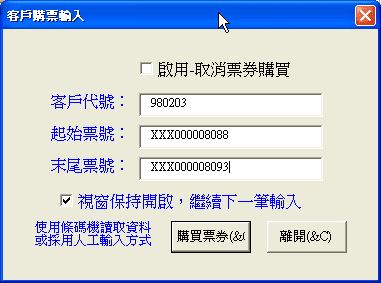
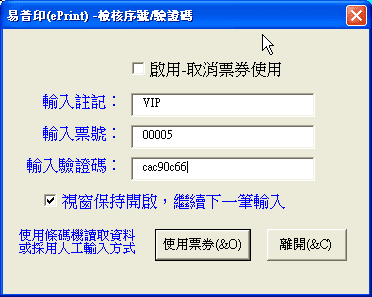


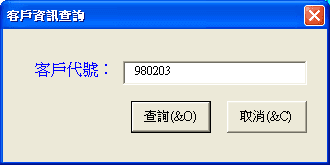
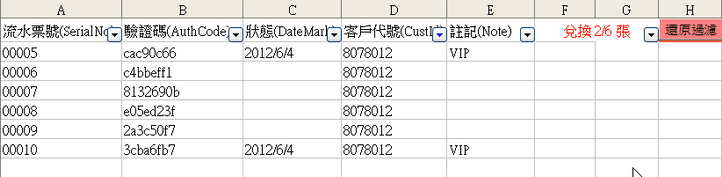
如果折價券/禮券上包含驗證碼時,可以選擇將驗證碼與流水票號分開或合併印刷,軟體本身會自動偵測區分開。當驗證碼與流水票號合併一個條碼時,掃瞄一次條碼即可讀取二個資料內容,並填入二個資料欄位裡面。
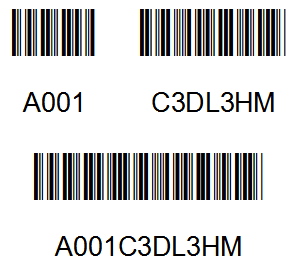
v2.4M (2024-08-12) 如沒有驗證碼的話,允許流水號長度可以不同。特殊版有此需要才使用:下載 v2.4M (xlsm) 。
v2.4K (2020-07-28) 修正網路模式的問題,並簡化操作。
Excel 2007 以上版本 (建議):下載 v2.4K (xlsm) ,其他舊版本:下載 v2.4K (xls)
v2.4 H (2016-02-04)修正一些關閉軟體時的小問題。
v2.4 G (2015-08-28)客戶購票、驗證票券會捲動至該行,並可切換視窗。
v2.4 F (2015-07-22) 修正網路版的一些問題。
v2.4 c (2013-5-9) 更改驗證碼產生方式,改採用隨機亂數方法 (選用項目)。
v2.3.0 (2012-6-4) 增加註記欄位,驗證票券時可輸入該票號的註記內容 (選項-非必要輸入)。
v2.2.0 (2012-5-11) 個人版與網路版互轉換、驗證碼與票號合併一個條碼印刷。下載 v2.2 軟體
v2.0.1(2011-12-26) 修訂 2.0 版,下載 v2.0 軟體
v2.0.0 (2011-11-18) 增加客戶管理功能
v1.0.1 (2010-7-16) 修訂 1.0 版,使用說明及軟體下載
v1.0.0 (2010-6-28) 最初版
PDF檔案產生方式:PDFCreator 是一個免費的PDF轉檔軟體,只要透過「列印」的方式,印表機名稱選擇「PDFCreator」(如上圖),就可將各種文件轉換成PDF格式。預設會詢問存放PDF檔案的資料夾,也可以設定自動儲存至我的文件(預設)。可支援 Vista、Windows 7 及 Acrobat 7 (PDF 1.6) 的格式。更多PDFCreator 相關文章 易普印-e知識庫。

PDFCreator 簡繁體中文修正版(2013-8-9 V1.7.1):自 v1.3 版起至今 v1.7.x 版為止, 若使用中文檔名一直會有產生空白頁 PDF 檔案的大問題,除非改為英文檔名。 此修正版本解決兩個問題:中文檔名及中文自動儲存的目錄(自動儲存選項)名稱的老問題。
請先下載與安裝原版軟體,再下載中文修正版壓縮檔案 (1.7.1)。 將修正檔- PDFCreator.exe 覆蓋至 (Overwrite) 該軟體目錄,並重新開機。 就可使用它來產生PDF檔案,不必再花錢購買整套的 Acrobat 軟體了 (Sorry!!! Adobe )。
註一:Mac OSX 及 Windows 10 系統裡, 在「列印」選項裡, 已有內建「Print to PDF」的功能,不需要安裝此軟體。
註二:使用 Microsoft Office 軟體 (如 MS Word 等),若自訂頁面尺寸時,請下載此說明檔案。
註三:請勿使用作業系統中的「細明體」、「新細明體」、「標楷體」等 Windows 內建字體,避免產生筆劃交錯處鏤空,產生破洞字。
註四:MS Office 2007-2010 軟體已經內建 PDF 檔案產生功能。詳見 e知識百科文章: MS Office 軟體存出PDF檔案的新方法。
註五:若需要舊版 PDFCreator 繁體/簡體中文版 (V1.2.3),點此下載安裝軟體。
註六:PDFCreator 中文修正版 (V1.6.2),點此下載 Zip 檔案。